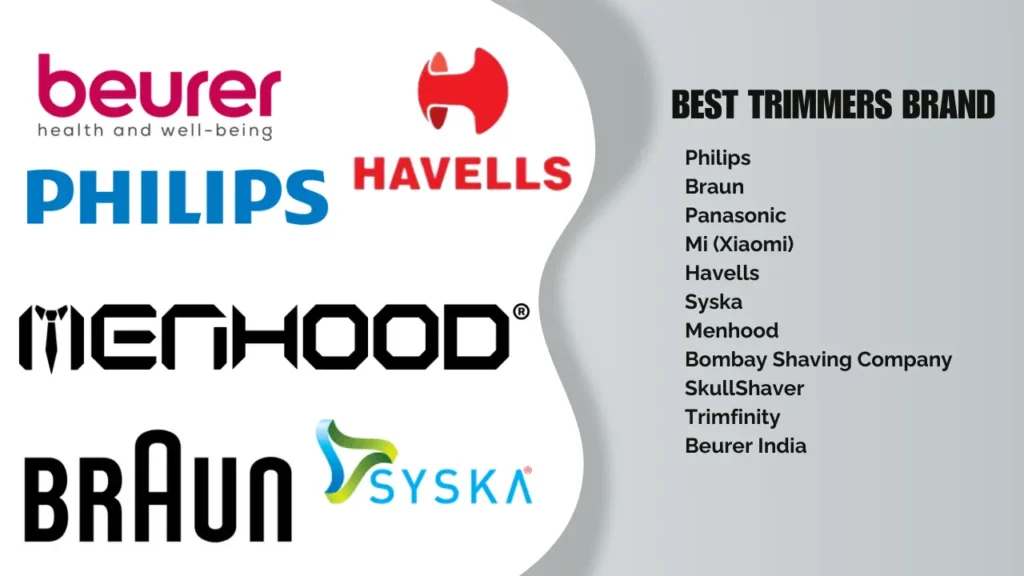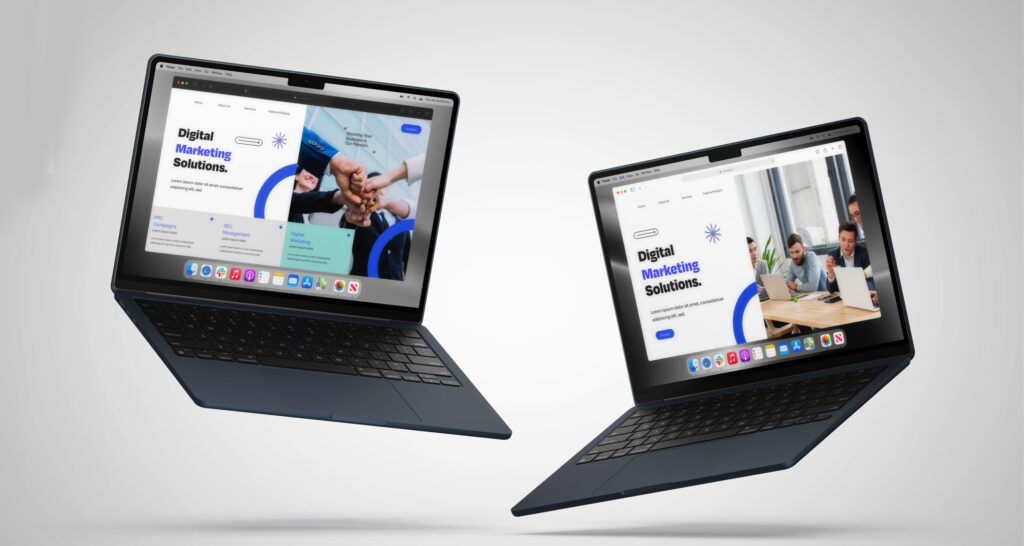Table of Contents
Connecting a laptop to a monitor using an HDMI cable is one of the most common and effective ways to extend or duplicate your display. HDMI (High-Definition Multimedia Interface) cables are versatile, carrying both audio and video signals in high quality. This comprehensive guide covers everything you need to know about using HDMI cables to connect your laptop to a monitor, including different HDMI versions, cable types, and the answers to frequently asked questions.
1. Introduction to HDMI
HDMI is a proprietary audio/video interface for transmitting uncompressed video data and compressed or uncompressed digital audio data from an HDMI compliant source device, such as a laptop, to a compatible display, such as a monitor. Since its introduction in 2002, HDMI has undergone several updates, each bringing new features and enhancements.
2. HDMI Versions and Their Differences
HDMI 1.0 to 1.4
The initial versions of HDMI (1.0 to 1.4) provided basic functionalities, including support for 1080p video and standard surround sound. HDMI 1.4 introduced support for 4K video at 30Hz, which marked the beginning of higher resolution displays.
HDMI 2.0
HDMI 2.0 significantly improved on previous versions, supporting 4K video at 60Hz, increased bandwidth up to 18 Gbps, and enhanced audio and video capabilities. It also introduced support for up to 32 audio channels and dual video streams on the same screen.
HDMI 2.1
The latest version, HDMI 2.1, offers even greater improvements, including support for 8K video at 60Hz and 4K video at 120Hz. It has a bandwidth capacity of up to 48 Gbps, which enables higher resolution and faster refresh rates. HDMI 2.1 also supports Dynamic HDR, enhanced Audio Return Channel (eARC), and variable refresh rate (VRR), which is beneficial for gaming.
3. Types of HDMI Cables
There are several types of HDMI cables available, each designed to support different functions and specifications:
Standard HDMI Cable
Suitable for most home applications, standard HDMI cables support up to 1080i and 720p video.
High-Speed HDMI Cable
Designed to handle higher resolutions, high-speed HDMI cables support 1080p and beyond, including 4K at 30Hz.
Premium High-Speed HDMI Cable
These cables ensure reliable performance for 4K UHD and HDR content. They are tested to handle higher bandwidth and are ideal for home theater setups.
Ultra High-Speed HDMI Cable
Necessary for the latest HDMI 2.1 features, ultra high-speed HDMI cables support up to 8K resolution and advanced audio and video features.
4. Choosing the Right HDMI Cable for Laptop to Monitor
Selecting the appropriate HDMI cable depends on your specific needs, such as the resolution and refresh rate you want to achieve. Here are some recommendations based on different scenarios:
For 1080p Monitors
A standard or high-speed HDMI cable is sufficient for 1080p monitors. These cables are widely available and affordable.
For 4K Monitors
For 4K monitors, especially those with HDR, a premium high-speed HDMI cable is recommended. This ensures that the cable can handle the increased bandwidth and provide a stable, high-quality image.
For 8K and Advanced 4K Monitors
If you have an 8K monitor or a high-refresh-rate 4K monitor (such as 120Hz), you will need an ultra high-speed HDMI cable to take full advantage of the higher resolutions and advanced features.
5. Connecting Your Laptop to a Monitor Using HDMI
Connecting a laptop to a monitor using an HDMI cable is straightforward. Here are the steps:
- Check Ports: Ensure your laptop and monitor both have HDMI ports. If your laptop only has a USB-C or DisplayPort, you may need an adapter.
- Connect the Cable: Plug one end of the HDMI cable into the HDMI port on your laptop and the other end into the HDMI port on your monitor.
- Select Input Source: Use the monitor’s input/source button to select the HDMI input.
- Adjust Display Settings: On your laptop, go to the display settings to configure how you want to use the monitor (extend, duplicate, or use as the primary display).
6. Common Issues and Troubleshooting
No Signal
If your monitor displays a “no signal” message, ensure both ends of the HDMI cable are securely connected. Check that the correct HDMI input is selected on the monitor and that the laptop’s display settings are configured correctly.
Resolution Issues
If the display resolution is not as expected, adjust the resolution settings on your laptop. Make sure the HDMI cable supports the desired resolution and refresh rate.
Audio Problems
If there’s no audio through the monitor, check the sound settings on your laptop. Ensure the monitor is selected as the audio output device.
FAQs
Is HDMI 2.1 the best?
HDMI 2.1 is currently the most advanced version of HDMI, offering the highest bandwidth (48 Gbps), support for 8K resolution at 60Hz, 4K at 120Hz, and features like Dynamic HDR and VRR. While it is the best for future-proofing and high-end applications, whether you need it depends on your specific use case. For general use or 1080p/4K at 60Hz, HDMI 2.0 is often sufficient.
Does it matter what HDMI cable you use for a monitor?
Yes, it does matter. The quality and specifications of the HDMI cable determine the resolutions and refresh rates it can support. For instance, a standard HDMI cable may suffice for 1080p content, but for 4K or higher resolutions, a high-speed or ultra high-speed HDMI cable is necessary to ensure optimal performance and image quality.
Which HDMI cable for a 4K monitor?
For a 4K monitor, especially if you plan to use HDR, a premium high-speed HDMI cable is recommended. This type of cable is certified to handle the increased bandwidth required for 4K resolution at 60Hz and provides a stable and reliable connection.
Will HDMI 2.1 work with a 2.0 port?
Yes, HDMI 2.1 cables are backward compatible with HDMI 2.0 ports. However, the performance will be limited to the specifications of the HDMI 2.0 standard. For example, you won’t get the full benefits of HDMI 2.1 features like 8K resolution or 4K at 120Hz when connected to an HDMI 2.0 port.
Conclusion
HDMI cables play a crucial role in connecting laptops to monitors, providing high-quality audio and video transmission. Understanding the different HDMI versions and cable types helps ensure you select the right cable for your needs. Whether you’re using a 1080p monitor or a cutting-edge 8K display, there’s an HDMI cable that fits your requirements.
By following the guidelines and recommendations in this article, you can achieve a seamless and efficient connection between your laptop and monitor, enhancing your productivity and entertainment experiences.
Related Articles
- Best HP Laptop Under 50000 (2024)
- Best Gaming Laptop Under 60000: Finding Your Perfect Balance of Performance and Price
- Educational Gadgets For Students For Smart Studies
- Best MagSafe Power Banks in India (2024)
- Best Headphones Under 2000: A Comprehensive Guide
- The Best DSLR Cameras Under 50000
- Exploring the OPPO F27 Series: F27, F27 Pro, and F27 Pro Plus
- Best Tablets Under 20000: A Comprehensive Guide
- Best Fitness Bands in India: A Comprehensive Guide (2024)
- The Best DAC Under $2000: A Comprehensive Guide
- The Ultimate Guide to Finding the Best Air Conditioner Under 35000